Répertoires et fichiers
Le gestionnaire de fichiers est l’élément central pour la gestion d’un site web.
Il est accessible depuis le lien « Gestionnaire de fichiers » du menu.
Le gestionnaire de fichiers
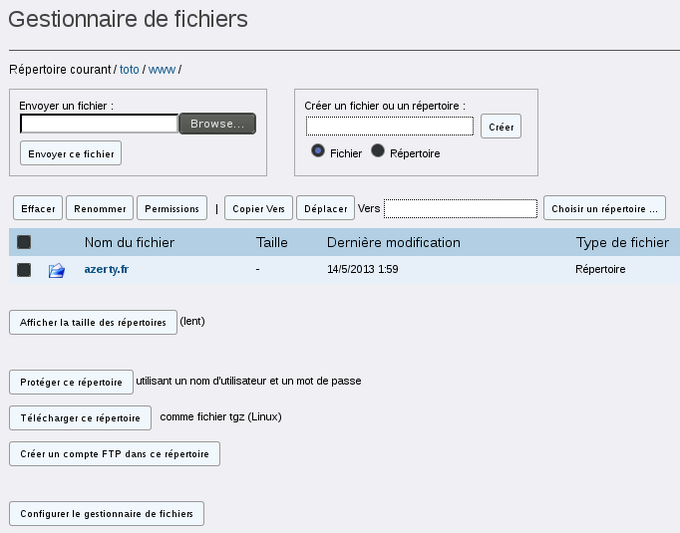
Ici nous utiliserons des copies d’écran issues du compte toto, en sachant que l’aide est valable quelque soit le compte concerné.
Dans la partie droite de la copie d’écran nous distinguons six zones.
1 - En haut à gauche une zone informative toto/www/ : nous sommes dans le répertoire web du compte toto, la racine étant symbolisée par la première barre oblique (/)
2 - Au dessous, deux formulaires

à gauche une zone de téléchargement (upload) de fichier depuis le disque dur de l’ordinateur du gestionnaire du compte
à droite une zone de création de fichier ou répertoire
3 – Au centre une zone de manipulation des fichiers présents

4 - Sous cette zone de manipulation, la liste des répertoires et fichiers présents sur le compte.

Dans notre exemple nous avons uniquement le répertoire demoalterncnet créé automatiquement à l’installation du nom de domaine demo.alternc.net.
5 – En bas une zone de boutons

Envoi d’un fichier
Dans notre exemple, la liste des répertoire affiche uniquement le répertoire azertyfr, répertoire créé à l’installation du nom de domaine « azerty.fr ».
Nous savons qu’il s’agit d’un répertoire car il est inscrit en caractères gras et suivi d’une barre oblique /.
Pour entrer dans ce répertoire il suffit de cliquer sur son nom
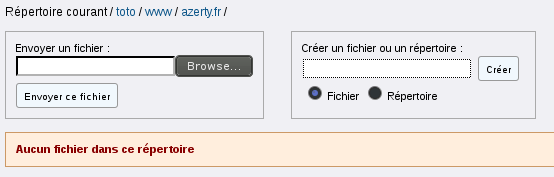
Ce répertoire est vide, comme indiqué en caractères rouges. Remarquons, au-dessus des formulaires, la zone « Répertoire courant » qui affiche le chemin.
Nous allons envoyer un fichier dans le répertoire « azerty ». Pour cela, utiliser le formulaire de gauche.
Choisir le fichier à envoyer à l’aide du bouton [Parcourir], puis cliquer sur le bouton [Envoyer un fichier].
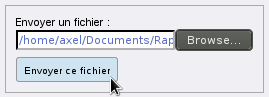
l’affichage est modifié : la liste ci-dessous affiche le fichier, sa taille, la date de son envoi et un lien « Voir » que nous allons tester.

Le fichier envoyé est une image « alternc.jpg », c’est le logo AlternC. Il pèse 3.84 Ko et a été envoyé sur le serveur, très précisément le 15 mai 2013 à 15h13 (ici le serveur est à heure de Paris).
Un clic sur ce lien « Voir » affiche, dans le navigateur, la page ci-dessous
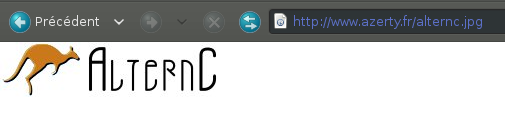
Création d’un répertoire, d’un fichier
Sélectionner « Répertoire »
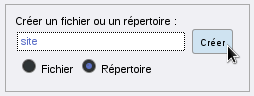
Inscrire le nom du répertoire dans la zone texte
(ici « site ») et cliquer sur [Créer]
Le répertoire apparaît dans la liste, avec la date et l’heure de création.
Il est inscrit en gras et son nom suivi d’une barre oblique (c’est ce qui affiche son statut de répertoire dans la liste)
Contrairement au fichier « alternc.jpg » il n’est pas suivi du lien « Voir ». Ce lien, « Voir » permet de visualiser dans le navigateur la page composée par le code du fichier.
Dans ce répertoire "site" nous allons créer un nouveau fichier que nous nommerons « index.html » (bien sélectionner « Fichier » avant de le créer !).
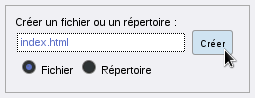
Nous allons maintenant éditer ce fichier, pour cela il suffit de cliquer sur son nom. Dans la zone texte inscrivons une phrase (attention, il ne s’agit pas ici de code correct).
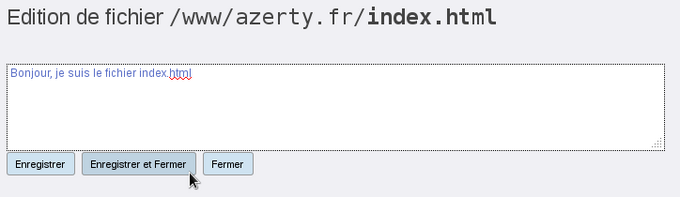
Remarque : La zone de texte peut être ajustée en largeur et hauteur. Pour cela il suffit de tirer les pointillets, en bas à droite de la zone.
Puis, cliquons sur le bouton [Enregistrer et Fermer] pour retourner dans le gestionnaire de fichiers (le bouton [Enregistrer] a pour effet d’enregistrer le fichier en le laissant ouvert, le bouton [Fermer] renvoie au gestionnaire de fichiers sans enregistrer le fichier).
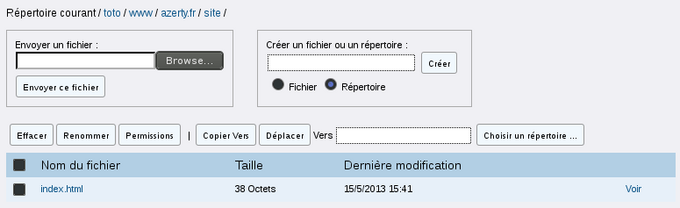
Le poids du fichier est passé de 0 à 38 octets.
Nous allons maintenant le visualiser dans le navigateur.
Avec le navigateur Firefox, un clic droit de souris sur le lien « Voir » qui suit le fichier « index.html » permet d’ouvrir le lien dans un nouvel onglet.
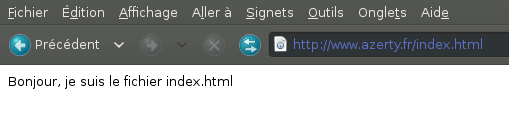
Si vous n’utilisez pas un navigateur qui permet ce choix, vous pouvez ouvrir une autre fenêtre qui vous affichera l’adresse : http://azerty.fr/site/
Remarquons que le fait d’indiquer l’URL http://azerty.fr/site/ dans le navigateur affiche automatiquement http://www.azerty.fr/site/ voir Paramétrer le domaine installé sur le serveur
Soyons curieux : que se passe-t-il si nous inscrivons l’URL http://www.azerty.fr/ dans la fenêtre d’un navigateur ?
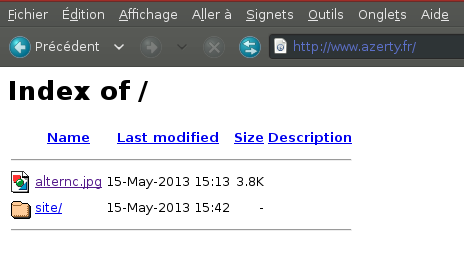
Aucun fichier index n’étant trouvé à la racine du compte, le navigateur affiche la liste des répertoires présents et autres fichiers (ici le fichier « alternc.jpg » et le répertoire « site ». Nous allons remédier à ceci en déplaçant le fichier « index.html » que nous avons créé du répertoire « site » au répertoire « azertyfr ».
Manipuler des fichiers
Revenons au gestionnaire de fichiers.
La première partie de la zone de manipulation des fichiers permet de sélectionner (tous/aucun) l’ensemble des fichiers et répertoires d’un répertoire parent, d’effacer (une confirmation est demandée), de renommer (attention à ne pas changer l’extension du fichier !), de modifier les permissions sur un fichier ou un répertoire.
Pour ces actions il suffit de sélectionner le fichier ou répertoire concerné (cocher la case à gauche du nom du fichier ou répertoire concerné) et de choisir l’action à accomplir.
La gestion des permissions permet d’interdire l’écriture dans un fichier ou un répertoire en cochant (ou décochant la case écriture comme indiqué sur la copie d’écran ci-dessous.
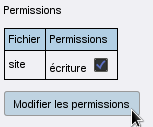
la seconde partie de la zone de manipulation des fichiers permet de copier ou de déplacer un fichier ou répertoire vers un autre répertoire du compte.
Nous allons déplacer le fichier « index.html » du répertoire « site » dans le répertoire « azertyfr » .
Cocher la case à gauche du nom du fichier puis cliquer sur le bouton de droite [Choisir un répertoire]

Cette action ouvre une petite fenêtre
Cliquer sur le nom du répertoire « azertyfr », puis valider le choix avec le bouton [Sélectionner].
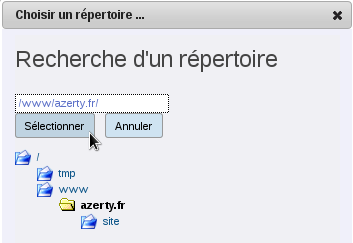
Cliquer sur le bouton [Déplacer].

Le fichier ne s’affiche plus dans le répertoire site : il est dans le répertoire « azertyfr », pour le retrouver il suffit de cliquer sur le nom de ce répertoire.
Effacer un fichier ou le renommer sont des actions très simples qui s’effectuent en cliquant sur le bouton concerné.
Le bouton [Copier vers] s’utilise comme le bouton [Déplacer] : le choix d’un répertoire où placer la copie est requis.
Auteur Publié le : 08/03/09 Mis à jour : 15/05/13
Traductions : English, français
