Tuto : installer un Joomla
Joomla est un des CMS les plus populaires, il permet de créer et gérer des sites web de manière simple.
Ce tutoriel vous guidera tout au long des étapes de l’installation de Joomla sur AlternC.
Grâce aux articles précédent, nous savons comment installer un sous-domaine, et envoyer des fichiers sur le serveur. Mettons cela à profit, en installant un simple site web grâce au CMS Joomla.
Installation du domaine
Nous allons créer un nouveau sous-domaine sur le domaine azerty.fr. Pour cela, accéder au gestionnaire de fichier et créer un répetoire nommé joomla dans le repertoire www (ce répertoire est par convention le répertoire racine des sites webs).
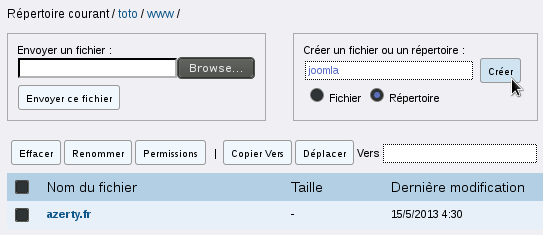
Dans le menu gauche "domaines" cliquer sur "azerty.fr", créer le sous-domaine joomla.azerty.fr, géré en local et pointant vers le répertoire nouvellement créé :
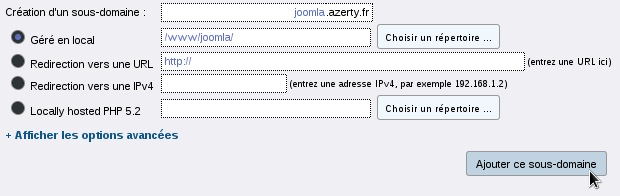
Nous avons quelques minutes avant que ce domaine soit effectif, occupons nous en attendant de l’envoi des fichiers sur le serveur.
Envoi de l’archive et extraction
Retournons dans le gestionnaire de fichier, dans le répertoire joomla. Nous allons envoyer l’archive fournie par Joomla (télécharger la version de votre choix depuis le site officiel http://www.joomla.fr/ ). Pour notre exemple, nous installerons la version 2.5.
Une fois l’archive récupérée sur l’ordinateur, l’envoyer sur le serveur :
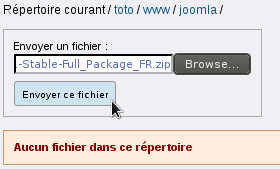
Une fois l’envoi terminé, nous voyons apparaître l’archive dans la liste des fichiers présents. Nous pouvons voir une nouvelle option à droite de ce fichier : Extraire. Cliquer sur ce lien. (Attention : pendant l’envoi une page vierge apparaît, ne pas quitter cette page tant que ce n’est pas terminé ! Vous serez automatiquement redirigé dans le gestionnaire une fois l’opération finie. Cela peut prendre un certain temps, selon la taille de l’archive).

Une fois l’envoi fini, nous voyons apparaître de nombreux fichiers et répertoires : Joomla est déployé, mais pas encore configuré/installé. Nous pouvons supprimer l’archive qui ne devrait plus nous servir : cocher le fichier archive et cliquer sur le bouton [Effacer].
Installation de la base de donnée
Joomla nécéssite une base de donnée, nous allons donc lui en créer une. Vous pouvez utiliser votre base de donnée principale (la première que vous créez) nommé toto (aller voir les paramètres de la base de donnée pour avoir le mot de passe), ou en créer une nouvelle. Vous reporter à la rubrique création d’une base de donnée pour ces étapes. Pour notre exemple, j’ai décidé de créer une base de donnée nommée "toto_joomla", un utilisateur du même nom étant créé automatiquement et ayant tout les droits dessus. Notez bien les paramètres de connexion affichés après la création, nous en aurons besoin. (Vous pouvez les retrouver a tout moment en cliquant sur le bouton [Afficher les paramètres] dans la liste des bases de données).

Installation et configuration de Joomla
Dans un navigateur, accéder à joomla.azerty.fr. Nous arrivons normalement sur la page d’accueil de l’installateur de Joomla,cliquez sur le bouton [Suivant] en haut a droite après avoir choisis voter langue d’installation :
La page suivante est une page de vérification des pré-requis et de divers paramètres PHP, si ceux ci ne vous conviennent pas, il faut les modifier dans le fichier de configuration PHP, et cliquer sur le bouton [Vérifier à nouveau] pour voir si les nouveaux paramètres ont bien été pris en compte. Cliquez enfin sur [Suivant].
La nouvelle page vous présente la licence... Lisez-là, puis cliquez sur [Suivant].
Nous arrivons enfin sur la page de configuration de la base de donnée pour Joomla. Cette étape est importante, vérifiez donc plusieurs fois de ne pas commette d’erreur. Toutes les informations demandées sont renseignés sur la page d’affichage des paramètres de la base de donnée, dans le bureau AlternC. Cliquez sur [Suivant]
Si les informations entrées sont correcte, nous arrivons sur une nouvelle page, qui permet d’activer la couche FTP. Cette étape n’est pas nécessaire pour AlternC, cliquez sur [Suivant] (Vous pouvez bien entendu l’activer si vous le voulez, il vous suffit de vous créer un compte FTP dans AlternC, et de renseigner les informations demandés sur cette page : voir rubrique création d’un compte FTP).
Nous arrivons enfin sur la page de configuration de notre futur site web. Renseignez les champs, en notant bien les informations que vous choisissez pour le super-utilisateur de Joomla. Vous pouvez aussi installer des données exemples dans le champ du bas. Puis cliquez sur |Suivant].
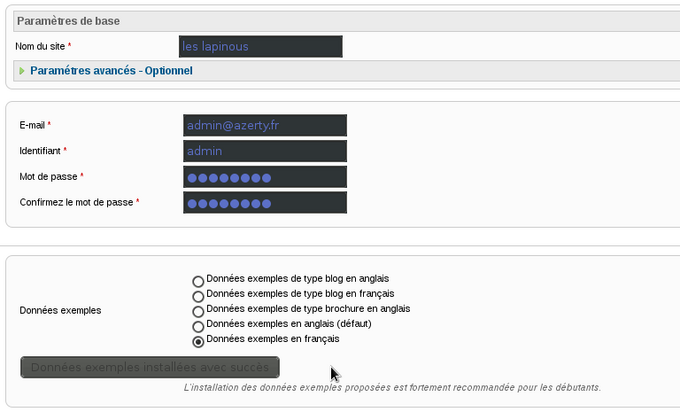
La dernière page apparâit, nous incitant a supprimer le répertoire d’installation. Cliquez sur le bouton [Supprimer le repertoire d’installation] :
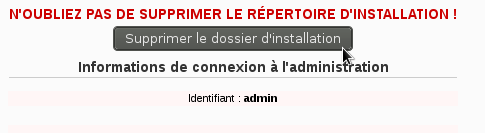
Une fois la suppression terminée, votre site est installé ! Félicitations
Auteur Publié le : 16/05/13


