Import de fichiers et FTP
AlternC facilite l’import de fichiers directement depuis le bureau virtuel ou, plus classiquement, par FTP.
Importer un fichier depuis le gestionnaire de fichiers
Nous allons agrémenter la page toto avec une image. Cette image se trouve sur le disque dur de notre ordinateur. Pour la transférer nous allons utiliser la zone de téléchargement (upload) du gestionnaire de fichier.
Ouvrir le répertoire « /www/azerty/ » dans le gestionnaire de fichiers.
Cliquer sur le bouton [Parcourir] et choisir l’image sur le disque dur de l’ordinateur.
Cliquer sur [Envoyer].
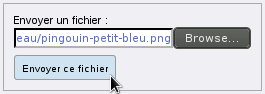
L’image apparaît dans la liste des fichiers du répertoire « /www/azerty/ ».
Ce petit outil FTP (transfert de fichiers) intégré au bureau AlternC est très pratique pour charger un fichier.
Renommer un fichier
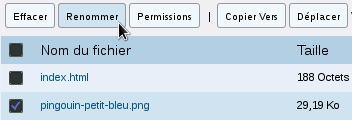
Le nom de l’image est un peu long, nous allons renommer le fichier image.
Cliquer sur la case qui précède le nom de l’image pour la cocher.
Puis cliquer sur le bouton [Renommer]
Dans la zone de texte modifier le nom (Attention, bien conserver l’extension (ici « .png »).
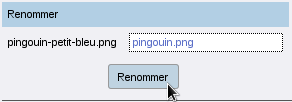
Cliquer sur [Renommer]
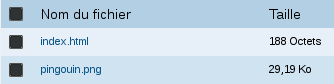
Le nom du fichier image a été modifié dans la liste des fichiers.
Pour l’intégrer à la page « /www/azerty/ » nous allons simplement éditer et modifier le fichier « index.html » du répertoire « /www/azerty/ ».
- Editer le fichier « index.html »
- Modifier le code, ajouter :

- Cliquer sur [Enregistrer et Fermer]
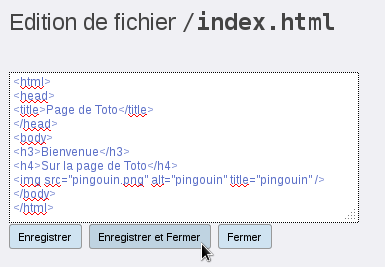
Pour visualiser la page modifiée cliquer sur le lien « Voir » qui suit le fichier « index.html ».
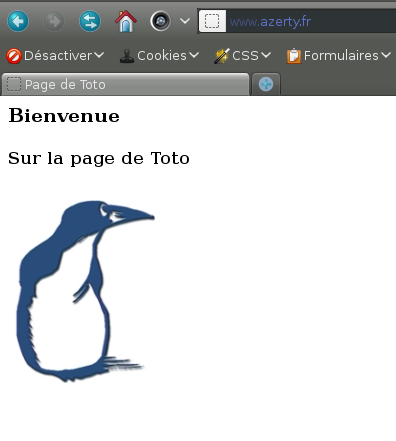
Comme l’outil FTP, l’outil de création, édition, enregistrement, visualisation de fichier est très utile pour corriger une faute d’orthographe, une date... dans un fichier.
Toutefois pour mettre à jour un site (charger plusieurs fichiers) il vaut mieux utiliser un client FTP traditionnel.
Nous allons justement aborder ce point.
Compléments sur les fichiers et répertoires
Ouvrir le gestionnaire de fichier à la racine du compte (s’il est ouvert sur un des répertoires « /www/azerty/ » ou « /www/azerty/ », cliquer sur le lien « www » en haut à droite du gestionnaire de fichiers).
Au-dessous de la liste des fichiers se trouve 4 boutons que nous allons étudier.

Créer un compte FTP rapidement
Le troisième bouton concerne le compte FTP. Cliquer sur le bouton « Créer un compte FTP dans ce répertoire »
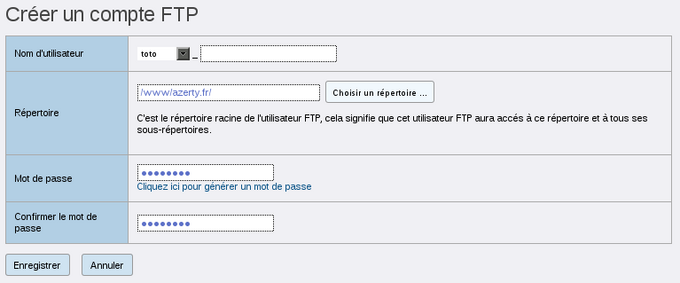
Lorsque l’on créé un compte FTP, Le champ Nom comporte obligatoirement, soit le nom du compte, soit un nom de domaine installé sur ce compte (ici azerty.fr), utiliser le menu déroulant accessible depuis la flèche noire à droite du champ nom.. Il peut être complété par un autre nom (caractères non accentués) à inscrire dans la zone texte qui suit le « _ ».
Il peut donner accès aux fichiers et sous-répertoires d’un répertoire spécifique et non pas à l’ensemble des fichiers et répertoires du compte AlternC.
Pour cela, choisir un répertoire en cliquant sur le bouton [Choisir un répertoire].
Puis valider la création en cliquant sur le bouton [Enregistrer].
Lorsque vous êtes dans un répertoire du gestionnaire où un compte FTP existe, le bouton de création de compte FTP devient un bouton de modification.

Créer, gérer et configurer un compte FTP
Une autre méthode, la plus classique en fait, pour créer un compte FTP est de cliquer dans le menu de gauche du bureau virtuel sur le lien « Comptes FTP ».
Cette méthode offre les mêmes possibilités que l’entrée par le lien du gestionnaire de fichiers et affiche la liste de tous les comptes FTP.
Pour chaque compte ftp, le nom du compte et le répertoire concerné (rappel : / signifie la racine du compte) sont précédés de l’icône « crayon » (accès à la modification du compte) et d’une case à cocher (suppression du compte validée par un clic sur le bouton [Supprimer les comptes cochés].
Vous pouvez utiliser un de ces comptes FTP immédiatement : entrez les paramètres suivant dans votre client FTP (par exemple Filezilla) :
- Hôte : votre nom de domaine (ici « aide-alternc.org »)
- Utilisateur : votre nom de compte ftp (le nom du compte alternc (ici « toto » ou « azerty.fr », selon que vous voulez accéder à l’ensemble des répertoires ou seulement au répertoire « /www/azerty.fr/ »)
- Mot de passe : le mot de passe que vous avez entré (à ne pas oublier donc !). Si vous oubliez votre mot de passe, vous pouvez le modifier en allant dans le bureau AlternC. En effet, vous ne retrouverez pas votre mot de passe car il est stocké chiffré sur le serveur. Vous pourrez seulement le modifier.
Il est possible de créer plusieurs comptes FTP pour un même répertoire.
Le champ ’Actif’ permet d’activer ou désactiver le compte FTP.


Récupérer des fichiers compressés
Le deuxième bouton, au bas du gestionnaire de fichiers, est : « Télécharger ce répertoire » et offre au gestionnaire du compte AlternC la possibilité de télécharger (download) l’ensemble des fichiers d’un répertoire compressés automatiquement.
Pour effectuer cette action il suffit de cliquer sur celui-ci et d’indiquer dans la fenêtre de téléchargement qui s’ouvre le répertoire du disque dur dans lequel il doit être stocké.
Attention la compression se fait ici au format .tgz qui est un format reconnu le plus souvent par les systèmes Linux, mais le format peut être modifié dans la configuration du gestionnaire de fichier, comme nous allons le voir maintenant..
Auteur Publié le : 08/03/09 Mis à jour : 15/05/13
Traductions : English, français








