Create a database
As opposed to the automatic creation of FTP account in your AlternC account, no database is automatically create because not all web tools are using a database.
If the manager of an AlternC account need a database, he can create one easily. The number of database that can be created depends on the quotas that has been given to this AlternC account.
Main databae creation
As opposed to the automatic creation of FTP account in your AlternC account, no database is automatically create because not all web tools are using a database.
If the manager of an AlternC account need a database, he can create one easily. The number of database that can be created depends on the quotas that has been given to this AlternC account.
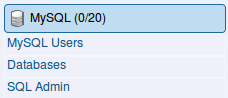
In the menu on the left of the Virtual Desktop, the MySQL bloc shows you if there is a database in your account or not. The quota is shown between the parenthesis (here 10 databases).
Click the first link "MySQL Users"
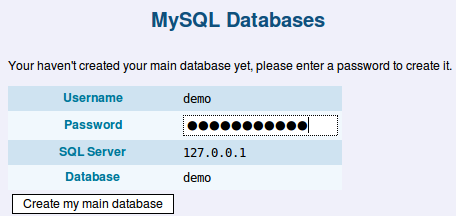
Enter a password and validate by clicking the button [Create my main database]
The same form would have been drawn if you had clicked the second link "databases".
However, now that this main database is created, the informations shown by clicking the "databases" link are the following:
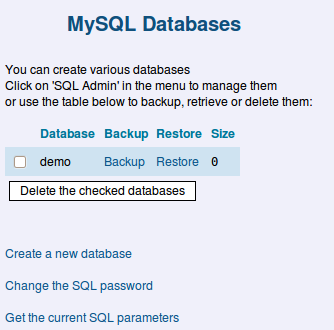
Create a new database
If the AlternC administrator allowed you to create more databases in your account, the MySQL password will be the same for all the databases, unless you use the MySQL Users feature. see MySQL User.
To create a new database, click the link "Databases" in the Virtual Desktop menu, in the MySQL bloc. Then choose the link "Create a database" under the list of your existing databases in the right side of the Virtual Desktop.
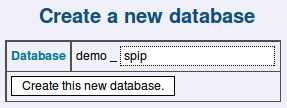
Enter a name in the text field. The name of your new database will be your account name plus an underscore (_) plus the name you filled in this field. In this example, this will be demo_spip (we use this name for example to install the spip software ...).
Validate by clicking the button [Create this database].
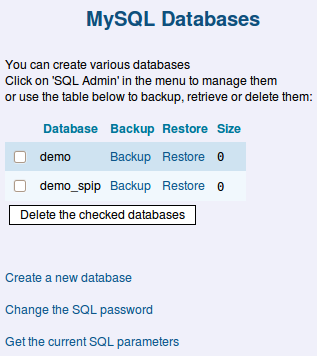
Now you can see this database in the database list.
Warning: if you check the checkboxes in the list and click the button [Delete the checked databases], the databases you checked will be deleted (to prevent any mistake, a confirmation dialog will appear...)
Backup of your MySQL databases
From the list of the databases, you can manage the backup and restore of your databases.
Click the link "Backup" at the right of any database name.
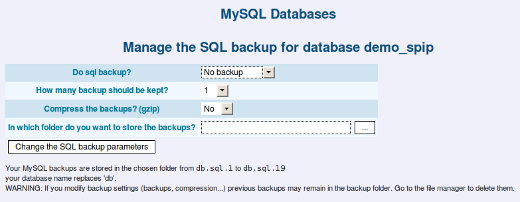
You can choose how often your database will be backuped, how many backups we will keep, if your want to compress those backups or not, and where in your web space you want to put those backups.
The backups can be restored if needed. Click the "Restore" link
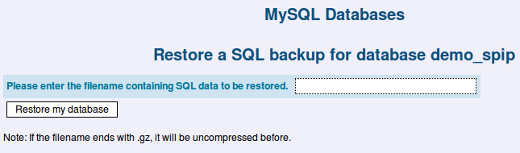
Author Published : 13/01/10 Updated : 24/01/10
Translations : English, français
