Files and Folders
The file manager is the central point of your website management.
You can access it from the "File Manager" menu.
The File Manager
In this chapter, we will use screenshots from an account called demo or aideac. Of course all of this may by done in any account.
In the right side of the Virtual Desktop, we can see 6 zones :
1 - At the top left, an information zone demo/: it tells us that we are at the root of the demo account. The root is represented by a slash /
2 - At the top right, a file and folder creation form
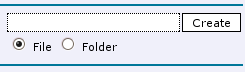
Select File or Folder, then write the name of the File or Folder you want to create (for files, you should not forget the extension), then click the Create button.
3 – In the middle, there is the zone where you can manage the Files currently in your account.

4 - Under this management zone, there is the list of Files and Folders currently in your account.

5 – Below this, an upload form allows you to send any file from your local computer to the server in your account.

5 – At the bottom, a link zone
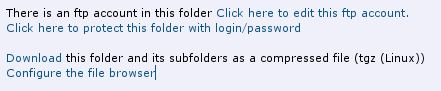
Creating a file or a folder
Choose "Folder"

Write the folder name in the text box
(here « site ») Then click [Create]
The newly created folder appears in the list, with its date and time of creation.
It is written with bold fond and followed by a slash / (that way, you can recognize it as being a folder in the list)
As opposed to the file "index.php", folders are not followed by a "View" link. This link allows you to... see the webpage in your web browser, as it is served by the webserver
We will also create a new file. We will named it "index.html" (don’t forget to check the box "File" before creating it!).

Now we will edit this file. To do so, just click its name in the list. Now we can write any sentence in the textbox, that will be written to this file (in this example the HTML code may not be correct ...)
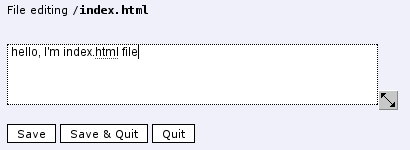
Note: The text box can be ajusted in width and height. To do so, just drag the black arrow in the right bottom corner, while maintaining the Shift key down.
Then you can click on the button [Save and Close] to go back to the file manager (the [Save] button save the file but leave the editor open, and the [Close] button go back to the file manager without saving your changes)
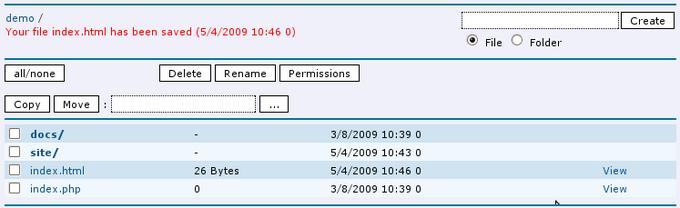
The information zone, at the top of the file manager, shows you that the file has been save successfully (with its time and date). The file size has gone from 0 to 38 Bytes.
Now, we will see the file in the web browser.
With Firefox or any tabbed-browser, a middle-click on the "View" link opens it in a new Tab.
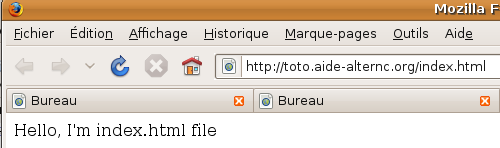
If you don’t use a tabbed browser, you can open the link in a new window, which will show you the content of http://aide-alternc.org/index.html
Note: If you put the following URL in your browser: http://aide-alternc.org/index.html you will be automatically redirected to this address http://www.aide-alternc.org/index.html see the chapter about Domain Names for more information
Handle files
Let’s go back to the file manager.
The first line on the management zone allows you to select (all/one) all the files and folder in a parent folder, to delete (confirmation is required), to rename (don’t change extension of the file), to change file or folder permissions.
You have just to select the file or folder (check the checkbox on the left of the filename or foldername)
and choose the action.
Permissions management allows to forbid write in a file or folder by check (or uncheck) the checkbox "write" as it’s shows in the copy below
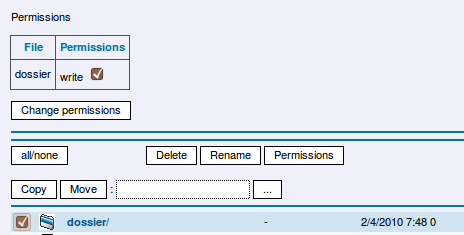
Second line on the management zone allows you to copy or move a file or a folder in another forder of your account.
We will move the file "index.html" in a folder called "site".
Check the checkbox on the left of the filename, then check the button on the right, shown with a red arrow in the screenshot below.
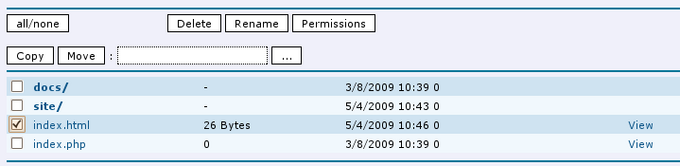
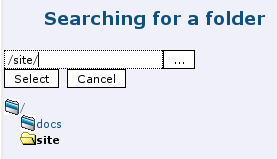
This action open a small popup window
Click on the name of the folder "site", and click the [Select] button.

Now click the [Move] button.
The file disappear from the file manager at the root (/) of the account : it is now in the "site" folder. To see it, just click on this folder.
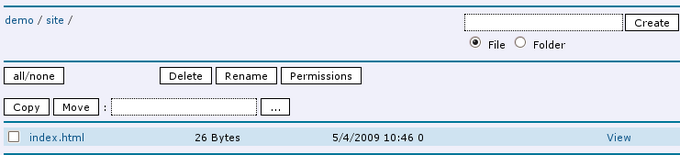
Look at the file manager: the information zone at the top shows the path from the root of the demo account: demo/site/.
The list of files has only one file, which is the only one present in the "site" folder, the file named "index.html" we just move.
If we open this file with a web browser (link "View"), the addres in the browser url bar is now : http://www.aide-alternc.org/site/index.html.
Now we will make it so that the domain name root http://www.aide-alternc.org opens this file directly.
Before that, we will delete the file "index.php".
To go back to the root of the account, click the root link "demo/" at the top of the file manager.
Select the file "index.php" (click the checkbox at the left of the name to select the file), then click the [Delete] button. The file should be deleted.
Let’s be curious: What’s happen if we go to the root of the domain as follow: http://www.aide-alternc.org in a new browser tab or window ?
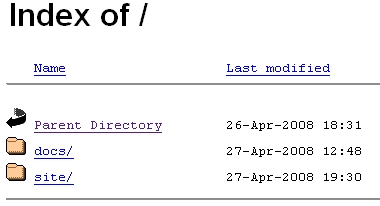
No index file is found at the root of the domain, as a result, the browser display the list of files and folders presents in this domain
In the next chapter, we will change the domain name location: Manage Domains and Subdomains
Author Published : 09/01/10 Updated : 05/02/10
Translations : English, français

