FTP and File Imports
AlternC helps you importing files directly using the Virtual Desktop, or thanks to the FTP protocol.
Import a file using the file manager
We will add an image to the toto page we created earlier. This image should be inside your local computer. To upload it, we will use the upload zone in the file manager.
Open the folder toto in the file manager.
Click the [Browse] button (the "browse" text may be translated in your own language) and choose the image in your local computer.
Click the [send] button.

The image appears in the list of the files inside the "toto" folder.
This little FTP-like tool (FTP means File Transfer Protocol) is integrated to the AlternC’s desktop and is very easy to upload one file.
Rename a file
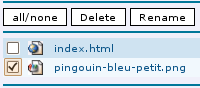
The name of our image file is a little bit too long. We will rename it.
Check the box on the left of the image filename.
Then click the [rename] button.
Inside the text form, change the name (Caution, keep the extension of the filename, here ".png").
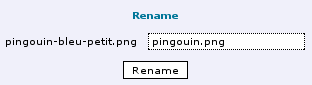
Click the [rename] button
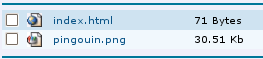
The name of the image file has been changed in the filelist.
To add it to the "toto" page, we will simply edit the "index.html" file in the "toto" folder.
- Edit the file "index.html"
- Add the following html code:

- Click [save and close]
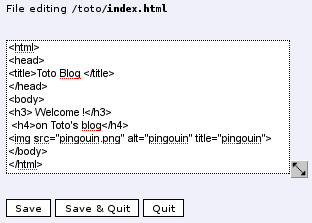
To view the changed page, click the link "view" at the right of the "index.html" file.
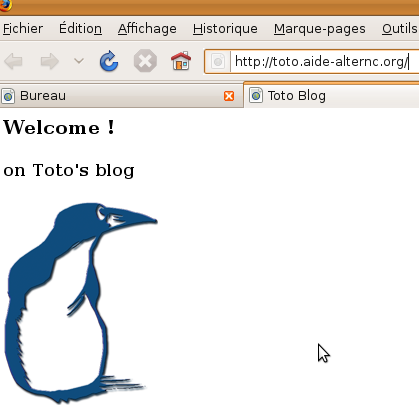
Similar to the little FTP upload tool, the editing and viewing tool of the Virtual Desktop is useful to check the spelling or do little changes like dates or minor code cleanup in a file.
However, to update a complete website (change many files), you would better use a traditional FTP program using an FTP account.
Let’s do it now.
Other features regarding files and folders
Open the File Manager at the root of your account (if it is open under the folders "toto" or "site", click the link "aideac" at the top right of the file manager to go back to the root).
At the bottom of the file manager, you can see 4 blue links. We will use them now.
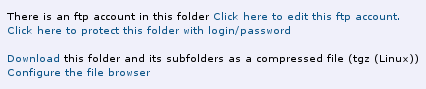
Quickly create an FTP account
The first link is about FTP account. Click the link "Click here to edit it"
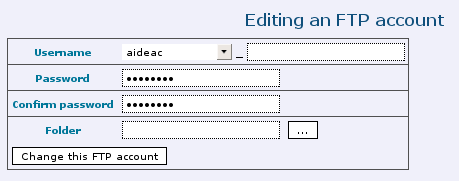
When an AlternC account is created, a FTP account is also automatically created, which point to the root of your AlternC account, with the same login and password as your account. With this FTP account, you can access all your files and folders in read and write mode.
The name of your FTP accounts must contains either your AlternC account name, or the name of any domain installed in your account. It can be followed by another name (without accents) you can write it after the "_" character.
The password can be changed, which can be usefule to give FTP access to someone without giving him access to the complete account management (domain names, email addresses ...).
You can also give an FTP account access to files and folder inside a certain folder, and not to all files and folders of your account.
To do so, just choose a folder by clicking the button

.
To validate your changes, just click the button [Change this FTP account].
There is currently no FTP account that point inside the "toto" or "site" folders. To check it, let’s go to one of these folders in the File Manager. Here, the link text is "click here to create an FTP account in this folder".
If you click this link, you will se the FTP account creation form for this folder.
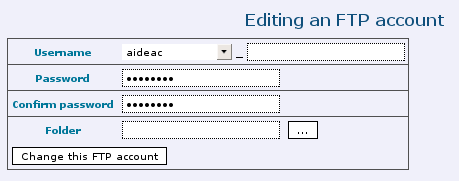
Create, manage and configure an FTP account
Another method, more classical, to create a FTP account, is by clicking the "FTP Account" item in the main menu on the left of the Virtual Desktop.
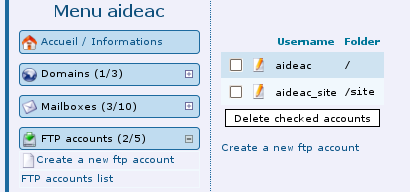
This method offers the same possibilities than when you use this form through the File Manager. It shows you the FTP Accounts currently defined on your account.
For each FTP Account, the login name and the folder where it points to are shown (remember, / means "the root of your web space"). There is an "edit" icon (the pen) which allows you to change any parameter in an FTP Account, and a checkbox which allows you to delete any FTP Account by clicking the button [Delete the checked accounts].
You may use any of those FTP Accounts immediately : enter the following parameters in you FTP transfer program (for example Filezilla) :
- Hostname : your domain name (here « aide-alternc.org »)
- Username : your ftp account name, which use to be the name of your AlternC account (here « aideac » or « aideac_site », if you want to access your entire account or only the "site" folder.)
- Pasword : the password you entered in this account (don’t forget it ...). If you forgot your password, you can change it by going to the Virtual Desktop. You cannot simply get it back since it is stored in the server using encryption. You can change it though.
Please note that you are allowed to create different FTP account pointing in the same directory.
Download compressed file
The third link, at the bottom of the file manager, is : "download this folder as a compressed file (tgz (Linux))". With this link, you can download all the files and folders of all or part of your account automatically. They will be compressed before being sent to you.
To do this, just click the "download" link, and tell your web browser where you want to store this file in your local computer harddrive.
Wargnin : The compression is done in TGZ format, which is a well-known format available in any operating system, but you can choose any other format (zip, Z, etc.) in the configuration panel of the File Manager. We will see it in the next chapter.
Author Published : 11/01/10 Updated : 24/01/10
Translations : English, français

